Mastering Windows 10: A Comprehensive Guide
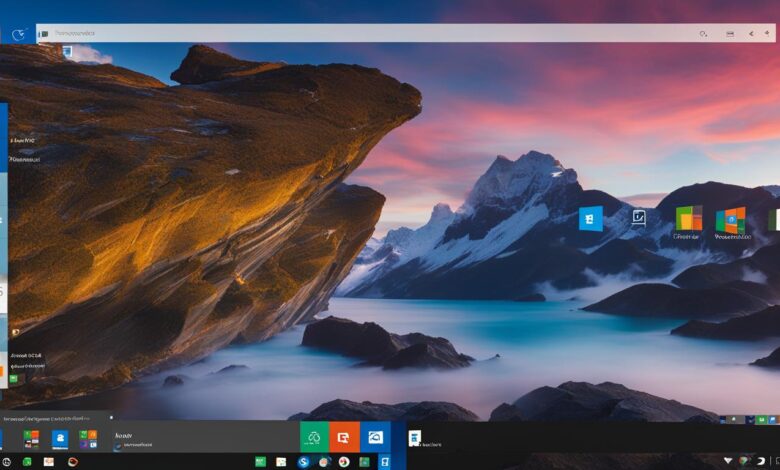
If you want to improve your experience with Windows 10, you’ve come to the right place. This comprehensive guide will provide valuable tips and tricks to help you navigate and customize your operating system to suit your needs. Whether you’re a beginner or a seasoned user, the following sections will equip you with the knowledge you need to unlock the full potential of Windows 10.
Key Takeaways
- Windows 10 is a powerful operating system with a lot of hidden features.
- By customizing your settings, you can tailor your experience to suit your needs.
- Windows 10 Tips and Tricks can help you work more efficiently and save time.
- Staying up to date with Windows updates is crucial for security and performance.
- To troubleshoot common issues, you can take advantage of Windows 10’s built-in tools.
Getting Started with Windows 10
If you’re new to Windows 10, it’s important to understand its basic functions. This operating system is designed to be user-friendly, but it may take some time to get used to if you’re switching from an older version of Windows or another operating system. Here are some tips to help you get started:
Setting Up Your Device
When you first turn on your device, you’ll be prompted to set up your account. You can choose to create a Microsoft account or use a local account. A Microsoft account allows you to sync your settings and data across devices, while a local account keeps your data only on the device you’re using.
After setting up your account, you can customize your desktop by choosing a wallpaper and adding icons. You can also customize the Start menu by pinning your favorite apps and programs.
Navigating the Interface
The Windows 10 interface has a Start menu, taskbar, and Action Center. The Start menu is where you can access all of your apps and programs. The taskbar is located at the bottom of the screen and displays open programs and shortcuts. The Action Center is where you can access notifications and quick settings.
To navigate between open programs, use the Alt + Tab keyboard shortcut. You can also use virtual desktops to organize your work by pressing Windows + Tab.
Customizing Your Settings
You can customize your settings by accessing the Settings app. From there, you can change your display settings, default apps, and power options. You can also configure your privacy settings, such as location and camera access.
By following these tips, you’ll be able to navigate and customize Windows 10 to suit your needs. Stay tuned for the next section, where we’ll share ways to boost your productivity with this powerful operating system.
Boosting Productivity with Windows 10
Are you looking for ways to optimize your experience with Windows 10? Look no further than these tips and tricks to make the most of your operating system.
Utilize Virtual Desktops
If you find yourself overwhelmed with open windows and applications, virtual desktops are the solution for you. With virtual desktops, you can create separate workspaces for different projects or tasks, reducing clutter and increasing organization. Simply click the Task View button on your taskbar, and then select New Desktop to create as many virtual desktops as you need.
Master Keyboard Shortcuts
Keyboard shortcuts are another efficient way to navigate Windows 10. Instead of clicking through menus and options, use key combinations to quickly access commonly used features. Some useful shortcuts include:
- Windows Key + D: Show desktop
- Windows Key + E: Open File Explorer
- Windows Key + L: Lock your PC
- Windows Key + Tab: Open Task View
Customize Your Start Menu
The Start Menu is an essential tool for accessing your apps and files quickly. You can customize your Start Menu by resizing it, pinning your favorite apps, and organizing it to your liking. To resize the Start Menu, drag the edges to increase or decrease its size. To pin apps, right-click on the app and select Pin to Start.
Take Advantage of Cortana
Cortana is a virtual assistant that can help you complete tasks, make appointments, and answer questions. To activate Cortana, click on the taskbar search bar and follow the prompts to set it up. Once it’s set up, you can use voice commands or type in questions to receive helpful responses and suggestions.

“With these tips, you’ll be able to work more efficiently and save time while using Windows 10.”
Windows Troubleshooting Made Easy
If you’re encountering issues with Windows 10, don’t panic. Most problems can be resolved easily with a few tips and tricks. Here are some common issues and their solutions:
Slow Performance
If your device is functioning slowly, close any unused apps and programs. You can also boost performance by disabling any unnecessary startup items or animations. Additionally, ensure that your device’s drivers are up to date, and run regular virus scans.
Blue Screen Errors
Blue screen errors can be caused by a variety of issues, including driver problems, hardware issues, or corrupted files. To troubleshoot this problem, try booting your device in safe mode and uninstalling any recently installed software. If the problem persists, it may be necessary to restore your device to an earlier point in time.
Connection Issues
If you’re experiencing internet connectivity issues, try resetting your modem or router. You can also troubleshoot connection problems by running the Windows Network Diagnostic tool.
Pro Tip: If you’re receiving error messages, take a screenshot of the message and do a Google search for a solution. Chances are, someone else has experienced the same issue and has found a solution.
Software Conflicts
Conflicts between software programs can cause your device to crash or function improperly. To resolve this issue, try uninstalling any recently installed software or restoring your device to an earlier point in time. You can also use the Windows Task Manager to identify and close any programs that are consuming excessive resources.
- Windows 10 can encounter a variety of issues, but with the right know-how, most problems can be resolved easily.
- Tips and tricks for resolving common issues include closing unused apps, disabling unnecessary startup items, and running virus scans.
- Windows troubleshooting can be challenging, but taking a screenshot of error messages and Googling the problem often reveals a solution.
Staying Up to Date with Windows Updates
Windows updates are crucial for maintaining the security and performance of your operating system. Not only do they address known vulnerabilities, but they also introduce new features and enhancements.
To manage Windows updates, open the Settings app and navigate to “Update & Security.” Here, you can check for new updates and schedule them to install at a convenient time.
If you experience any issues with Windows updates, try running the Windows Update Troubleshooter. This built-in tool can diagnose and resolve common problems with the update process.
Configuring Windows Update Settings
You can customize your Windows update settings to meet your needs, such as choosing to receive updates for other Microsoft products or deferring updates for a set period.
However, it is important to keep in mind that delaying updates for too long can leave your system vulnerable to security threats. We recommend keeping your system up to date with the latest updates to ensure optimal performance and security.

Tip: If you are on a limited data plan or have a slow internet connection, you can set your network connection to a “metered connection” to prevent Windows from automatically downloading updates.
Understanding Windows Update Error Codes
If you encounter an error code while installing Windows updates, it can be helpful to understand the cause of the error. You can typically find information on the error code by searching for it online.
If you are unable to resolve the issue on your own, you can contact Microsoft Support for assistance.
- Windows 10 offers a wealth of features and enhancements to improve your user experience. By staying up to date with the latest updates, you can ensure that your system is running smoothly and securely.
- As a reminder, be sure to customize your Windows update settings to meet your needs while also keeping your system protected from security threats.
Customizing Windows 10 for Your Needs
Windows 10 offers a variety of customization options, allowing you to tailor your operating system to your preferences and needs. Here are some tips and tricks to help you get started:
Personalizing Your Desktop
You can customize your desktop by adding and rearranging shortcuts, changing the background image, and selecting a color scheme that fits your style. To add or remove shortcuts, simply right-click on the desktop and select “Personalize.” From there, you can also change the background image and color scheme.
Configuring Privacy Settings
Windows 10 collects a lot of data about your usage habits, but you can adjust your privacy settings to limit this. To do so, go to “Settings,” then “Privacy.” From there, you can toggle on and off settings such as location tracking, personalized advertising, and app diagnostic data.
Creating Custom Keyboard Shortcuts
Keyboard shortcuts are a great way to save time and work more efficiently. Windows 10 allows you to create custom keyboard shortcuts by assigning a key combination to a specific action. To do so, go to “Settings,” then “Devices,” and select “Typing.” From there, you can select “Advanced Keyboard Settings” to set up your custom shortcuts.
Using Virtual Desktops
If you often have multiple windows open at once, you can use virtual desktops to organize them and increase your productivity. To create a new desktop, click on the “Task View” button (located on the taskbar to the right of the search bar) and select “New Desktop.” From there, you can drag windows to different desktops and switch between them easily.
Unlocking Advanced Features in Windows 10
As you become more familiar with Windows 10, you may want to explore its advanced features to enhance your user experience. Here are some tips and tricks to help you take advantage of everything this powerful operating system has to offer:
Managing User Accounts
If you share your device with others, managing user accounts can be an effective way to keep your files and information separate. To add a new user, go to Settings > Accounts > Family & other users, and click “Add someone else to this PC.” From there, you can choose whether the new user needs to sign in with a Microsoft account or a local account.
You can also customize each user’s settings to control what they can access and how they use the device. To do this, go to Settings > Accounts > Family & other users, and click on the user you want to manage.
Utilizing Built-in Security Tools
Windows 10 comes with several built-in security tools to help protect your device and information from threats. One such tool is Windows Defender Antivirus, which provides real-time protection against malware and other malicious software. You can access Windows Defender Antivirus by going to Settings > Update & Security > Windows Security.
Another useful security feature in Windows 10 is BitLocker, which allows you to encrypt your entire hard drive or individual files and folders. To use BitLocker, go to Control Panel > System and Security > BitLocker Drive Encryption.
Customizing File Explorer
File Explorer is the tool you use to navigate your files and folders in Windows 10. You can customize File Explorer to suit your preferences and streamline your workflow. To access File Explorer options, open File Explorer and click on the “View” tab.
From there, you can choose to display files and folders in specific ways, add or remove columns, and set up quick access to frequently used folders.
Using Remote Desktop
If you need to access your work computer or another device remotely, Windows 10’s Remote Desktop feature can be a lifesaver. To set up Remote Desktop, go to Settings > System > Remote Desktop, and turn on the toggle switch.
Once Remote Desktop is set up, you can access your device from another Windows 10 computer by searching for “Remote Desktop Connection” in the Start Menu.
Customizing Your Start Menu
The Start Menu in Windows 10 is a convenient way to access your apps, files, and settings. You can customize the Start Menu to suit your preferences by right-clicking on it and selecting “Settings.”
From there, you can choose which apps and shortcuts appear on the Start Menu, resize it, and even group related apps together in folders.
Conclusion
As we conclude this comprehensive guide to mastering Windows 10, it’s clear that this operating system provides us with valuable tools and features to enhance our productivity, personalization, and security. By harnessing the tips and tricks we’ve shared throughout this article, you can take full advantage of the capabilities of Windows 10 and make the most out of your user experience.
Whether you’re a beginner or an experienced user, there’s always something new to learn in the world of technology. Windows 10 offers a wealth of opportunities for customization, optimization, and troubleshooting, allowing you to tailor your operating system to your needs and preferences.
Stay Up to Date with Windows 10 Updates
One crucial aspect of maintaining your Windows 10 operating system is keeping it up to date with the latest updates and patches. Regular updates not only improve the performance and stability of your system but also enhance its security features.
You can customize your update settings in Windows 10 to ensure that you receive the latest updates automatically, without interrupting your workflow. By staying up to date with Windows 10 updates, you can enjoy a seamless and secure user experience, free from performance issues or security vulnerabilities.
Continual Learning and Growth
As technology continues to evolve and improve, there will always be new tools and features to explore in Windows 10. We encourage you to continue your learning and growth journey by staying up to date with the latest trends, updates, and innovations in the technology industry.
By taking a proactive approach to your operating system, you can unlock its full potential and reap the benefits of enhanced productivity, functionality, and security.
Thank you for reading this comprehensive guide to mastering Windows 10. We hope you found it informative, helpful, and engaging. If you have any questions, comments, or feedback, please don’t hesitate to contact us.




