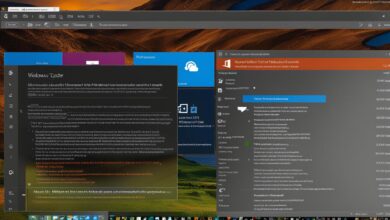Quick Fixes: Windows Troubleshooting Tips for Beginners

Are you a Windows user looking for quick fixes to common issues? Look no further! In this guide, we’ll provide you with a comprehensive list of Windows troubleshooting tips and problem-solving techniques. Whether you’re dealing with startup problems, network connectivity issues, or software compatibility troubles, we’ve got you covered.
Our list includes easy-to-follow steps that even beginners can understand and implement. With these tips, you’ll be able to troubleshoot and resolve common issues with your Windows PC quickly and efficiently.
Key Takeaways
- Windows troubleshooting tips can help you overcome common issues and errors.
- Understanding common Windows errors and startup problems is crucial for maintaining a smooth PC experience.
- Fixing software compatibility issues is an important step in ensuring the smooth operation of your applications.
- Diagnosing and fixing network connection problems is essential for staying online and connected.
- Optimizing Windows performance will help you achieve a faster and more efficient system.
Understanding Common Windows Errors
If you’re a Windows user, you’ve probably encountered error messages at some point or another. While these messages can be frustrating, they usually indicate a specific problem with your system that can be resolved. Here are some common Windows errors and their solutions:
Blue Screen of Death (BSOD)
The Blue Screen of Death is one of the most dreaded error messages on Windows. It usually indicates a serious problem with your system, such as hardware failure or a corrupt operating system. To fix this error, try restarting your computer in safe mode and running a virus scan. If that doesn’t work, you may need to reinstall Windows.
Application Crashes
Application crashes can be caused by a variety of factors, such as incompatible software, corrupt files, or hardware issues. To troubleshoot this problem, try uninstalling and reinstalling the software, updating drivers, and scanning for viruses. If the problem persists, you may need to contact the software vendor for support.
Driver Issues
Driver issues can cause a variety of problems on your system, such as crashes, freezes, and errors. To resolve this issue, try updating your drivers manually or using a driver update tool. You can also try rolling back to a previous version of the driver if the new version is causing problems.
Missing DLL Files
Missing DLL files can cause errors when running certain applications on your system. To fix this issue, try reinstalling the software that’s causing the problem or downloading the missing DLL file from a reputable website. Be cautious when downloading DLL files from the internet, as some sites may contain malware.
Slow Performance
If your Windows system is running slower than usual, there are a few things you can do to optimize its performance. Try running a virus scan, disabling startup programs, and removing unused files and programs. You can also try upgrading your hardware, such as adding more RAM or an SSD.
Remember to always backup your important files before attempting any troubleshooting steps on your system. This will ensure that you don’t lose any important data if something goes wrong.
By understanding and troubleshooting common Windows errors, you can ensure a smoother and more efficient PC experience. These problem-solving techniques can save you time and frustration, allowing you to focus on what’s important: getting your work done and enjoying your free time.
Resolving Startup Problems
Startup problems can be frustrating, especially if you’re unsure of what’s causing them. In this section, we’ll explore some Windows troubleshooting hacks to help you identify and resolve startup issues quickly.
Step 1: Disconnect External Devices
If your PC fails to boot up properly, the cause could be an external device. Disconnect all non-essential devices such as printers, external hard drives, and USB drives. Then try booting up your PC again.
Step 2: Use Safe Mode
If your PC still won’t boot up, try starting it in Safe Mode. Safe Mode is a troubleshooting startup option in Windows that loads only basic drivers and services. This mode can help you identify and resolve problems that might be preventing Windows from starting normally.
Note: To access Safe Mode, restart your PC and press the F8 key repeatedly before the Windows logo appears. Select Safe Mode from the list of options using the arrow keys, and press Enter.
Step 3: Perform a System Restore
If your PC was working fine before, but suddenly won’t start up, try using System Restore. This utility can help you revert your PC back to a previous state when it was functioning correctly.
- Restart your PC and repeatedly press F8 before the Windows logo appears.
- Select “Repair Your Computer” using the arrow keys and press Enter.
- Select your language, keyboard input method, and log in as an administrator.
- Click on “System Restore” and follow the prompts to choose a restore point.
Step 4: Repair Windows Startup
If all else fails, try repairing Windows startup. This process scans your PC for any problems and attempts to fix them automatically.
- Insert your Windows installation disc or USB drive and restart your PC.
- Press any key to boot from the installation media when prompted.
- Select your language, time and currency format, and keyboard input method.
- Click “Repair your computer” and select “Troubleshoot”.
- Select “Advanced options” and then click on “Startup Repair”.

With these Windows troubleshooting hacks, you can quickly identify and resolve startup problems, getting your PC up and running again in no time.
Fixing Software Compatibility Issues
Running software on Windows can sometimes lead to compatibility issues. These issues are often caused by outdated or incompatible software, or changes made to the operating system. Here are some easy fixes to help you address these common software compatibility issues on Windows:
Check for Software Updates
The first step to fixing software compatibility issues is to check for software updates. Software developers often release updates to address compatibility issues and other bugs. Check the software developer’s website or the app store for the latest updates. Once you have updated the software, check to see if the issue has been resolved.
Use Compatibility Mode
If the software in question doesn’t have an available update, try running it in compatibility mode. Compatibility mode is a feature in Windows that allows you to run older programs as if they were running on earlier versions of Windows. To use compatibility mode:
- Right-click on the program’s icon or executable file.
- Select Properties from the context menu.
- Click on the Compatibility tab.
- Check the box next to “Run this program in compatibility mode for” and select the appropriate version of Windows from the drop-down list.
- Click Apply and then OK to save the changes.
Run as an Administrator
If you’re encountering compatibility issues with a specific program, try running it as an administrator. Running a program as an administrator can give it the permissions it needs to function properly. To run a program as an administrator:
- Right-click on the program’s icon or executable file.
- Select “Run as administrator” from the context menu.
Use Virtualization
If all else fails, you can try running the program in a virtual machine. Virtualization software allows you to run another operating system within Windows, providing a separate environment for the problematic software. Popular virtualization software options for Windows include VirtualBox and VMWare.
“By following these Windows troubleshooting hacks, you can easily resolve software compatibility issues and ensure smooth operation of your applications.”
Diagnosing and Fixing Network Connection Problems
If you’re experiencing problems with your Windows PC’s network connections, you’re not alone. Fortunately, there are several troubleshooting hacks and problem-solving techniques that can help you diagnose and resolve these issues.
Check Your Network Settings
The first step in troubleshooting network connection problems is to ensure that your network settings are configured correctly. Open the Control Panel and navigate to the Network and Sharing Center. From there, you can view and modify your network settings, including your network adapter settings and IP address configuration.
Restart Your Router and Modem
Another quick fix that often works is to simply restart your router and modem. Unplug both devices for 30 seconds and then plug them back in. This will reset the connection and can often resolve connectivity issues.
Check Your Firewall and Anti-Virus Settings
In some cases, your firewall or anti-virus settings may be blocking your network connections. Check these settings to ensure that they’re not interfering with your PC’s ability to connect to the internet or other devices on your network.
Try a Different Network Adapter
If your network adapter is malfunctioning, you may need to replace it. Try using a different adapter to see if this resolves your connectivity issues.
Consult Online Resources
If all else fails, there are many online resources available that can help you troubleshoot network connection problems. Check forums and online communities for advice and problem-solving techniques from other users who have experienced similar issues.
With these Windows troubleshooting hacks and problem-solving techniques, you’ll be equipped to diagnose and resolve network connection problems quickly and efficiently, ensuring that your PC stays connected and running smoothly.

Optimizing Windows Performance
Are you tired of slow performance on your Windows PC? Good news, there are several easy fixes you can implement to optimize your system’s performance.
Manage Startup Programs
Having too many programs running at startup can significantly slow down your computer’s boot time. To manage your startup programs, follow these steps:
- Open the Task Manager by right-clicking on the taskbar and selecting “Task Manager.”
- Select the “Startup” tab.
- Disable any unnecessary startup programs by right-clicking on the program and selecting “Disable.”
Clean Up Disk Space
Low disk space can cause your PC to run slowly. Here’s how to clean up disk space:
- Open the “Settings” app and select “System.”
- Click on “Storage” and select “Free up space now.”
- Select the files you want to delete and click on “Remove files.”
Update Drivers
Outdated drivers can cause performance issues. To update your drivers, follow these steps:
- Open the Device Manager by pressing Windows key + X and selecting “Device Manager.”
- Select the device you want to update and right-click on it.
- Select “Update driver” and follow the on-screen instructions.
Disable Visual Effects
Disabling visual effects can free up system resources, improving your PC’s performance. Here’s how to disable visual effects:
- Open the “System” settings app and select “Advanced system settings.”
- Under the “Advanced” tab, select “Settings” under the “Performance” section.
- Select “Adjust for best performance” or choose which visual effects to disable individually.
Defragment Your Hard Drive
Defragmenting your hard drive can improve performance by arranging data more efficiently. Here’s how to defragment your hard drive:
- Open the Start menu and search for “Defragment and Optimize Drives.”
- Select your hard drive and click on “Optimize.”
Remember, optimizing your Windows PC’s performance can have a significant impact on your overall experience. Implement these easy fixes to ensure your system is running smoothly.
Conclusion
By following the Windows troubleshooting hacks, common issues solutions, and problem-solving techniques outlined in this guide, you’ll be well-equipped to handle any issues that may arise with your PC. From quickly fixing common errors to optimizing performance, these easy fixes will help you maintain a smooth and efficient Windows experience.
Remember to regularly update your system, run virus scans, and keep an eye on your system resources to prevent issues from arising. And if you do encounter a problem, don’t panic – with these problem-solving techniques at your disposal, you’ll be able to diagnose and resolve the issue quickly and easily.
Thank you for reading this guide! We hope it has been helpful in providing you with a better understanding of Windows troubleshooting and problem-solving techniques.