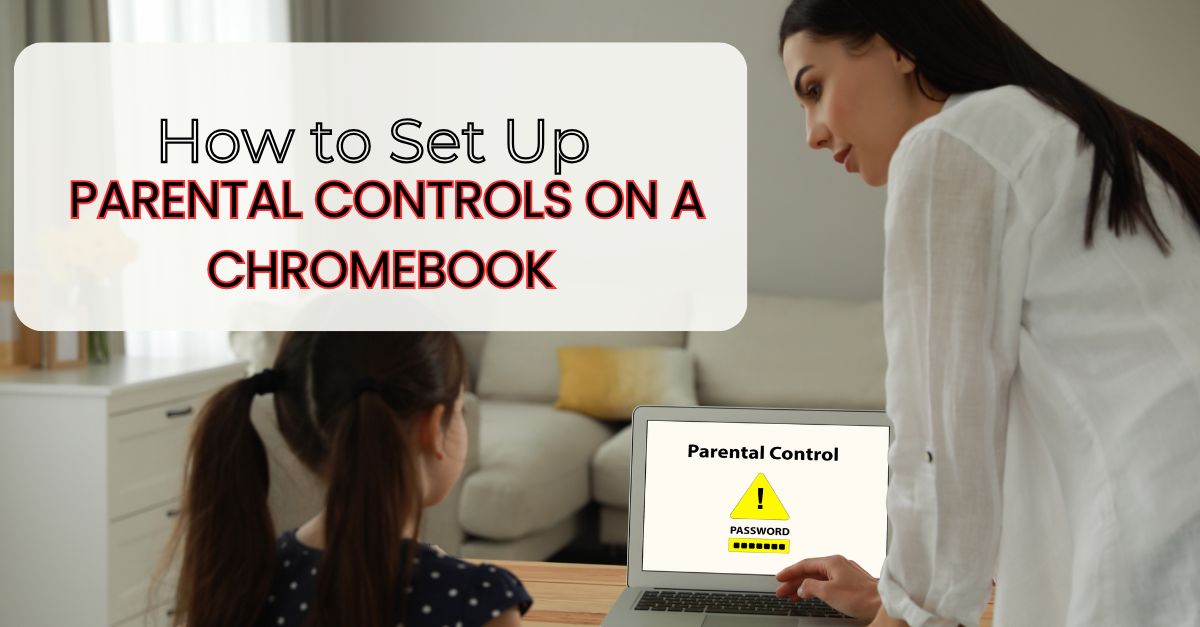Why Parental Controls on a Chromebook?
Chromebooks are used for education and entertainment. Without proper oversight, kids can access inappropriate content or spend too much time online. Parental controls will:
- Safe browsing: Block inappropriate websites.
- Time management: Set screen time limits.
- Supervised apps: Control what apps can be downloaded or used.
Read about: Enhancing Macbook Security: Best Practices
How to Set Up Parental Controls on Chromebook
1. Create a Google Family Link Account
Google Family Link is the best tool to manage your child’s Chromebook activities. Here’s how to do it:
- Download the App: Install the Google Family Link app on your phone.
- Create a Child’s Profile: Add your child’s account under supervision.
- Link the Account: Log into the Chromebook with your child’s account and link to Family Link.
Read more about setting up Family Link.
2. Enable SafeSearch for Google Chrome
SafeSearch blocks explicit content from Google search.
- Open Chrome and go to Settings.
- Under Privacy and Security, turn on SafeSearch.
3. Limit App Usage
- Approve or block individual apps.
- Set app time limits.
This is especially useful for managing screen time on popular apps like YouTube.
4. Set Time Limits
Google Family Link allows you to set daily screen time:
- Open the Family Link app.
- Select your child’s profile.
- Go to Daily Limits and customize the schedule.
5. Filter Websites
You can block websites or allow specific ones.
- Open Family Link.
- Go to Manage Settings > Filters on Google Chrome.
- Add websites to the approved or blocked list.
6. Chromebook’s Built-in Settings
- Supervised User Mode: Chromebooks allow you to set up a supervised user profile for kids.
- Guest Browsing: Disable guest browsing to prevent bypassing restrictions.
7. External Parental Control Apps
Consider using third-party apps like Qustodio or Net Nanny for more control.
Troubleshooting
Family Link Isn’t Syncing
- Make sure the Chromebook is updated.
- Reboot and re-log into Family Link account.
Time Limits Not Working
- Check if the Chromebook is connected to the internet.
- Check the Family Link app.
FAQs
Can I monitor YouTube on Chromebook?
Yes, you can monitor and limit YouTube through the YouTube Kids app using Family Link.
Can I block specific websites?
Yes, you can manually block websites via Family Link under Chrome filters.
What if my kid bypasses restrictions?
Disable guest mode and restrict app downloads to prevent bypassing parental controls.