Demystifying Windows Updates: A User-Friendly Guide
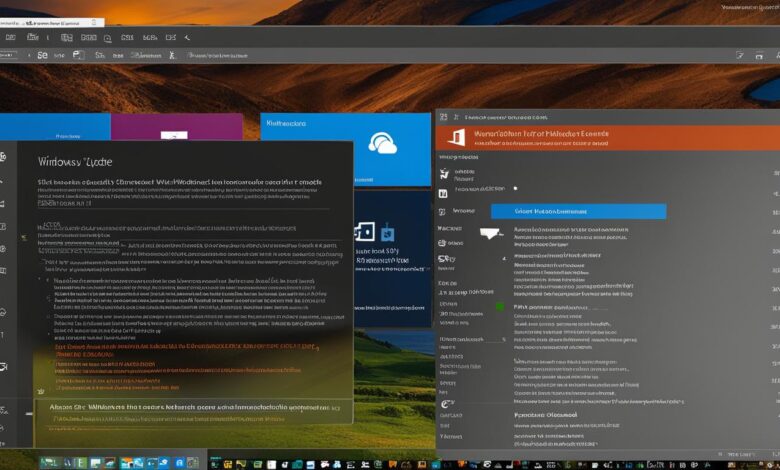
Keeping your PC up-to-date with the latest Windows updates is crucial for optimal performance and security. However, navigating the world of Windows updates can sometimes be confusing and overwhelming. That’s why we’ve put together this user-friendly Windows Update Guide to help you understand the update process, troubleshoot common issues, and optimize your update experience.
In this guide, we’ll provide a step-by-step overview of the Windows update process, discuss the significance of feature updates and security patches, and offer practical tips for managing and customizing your update preferences. By following this guide, you can keep your PC up-to-date and running smoothly.
Key Takeaways
- Regularly updating your PC with the latest Windows updates is essential for optimal performance and security.
- The Windows update process can be customized and managed to suit your preferences.
- Troubleshooting common update issues can help ensure a smooth update experience.
- Staying informed about upcoming feature updates can help you make the most of new functionalities and improvements.
- Installing security patches is crucial for protecting your PC against potential threats and vulnerabilities.
Understanding Windows Updates: A Step-by-Step Overview
If you’re wondering how Windows updates work, you’re not alone. Updates can be complex, but understanding the basics can help you manage and customize your update preferences. In this section, we provide a step-by-step overview of the Windows update process and explain the different update settings available to users.
Step 1: Checking for Updates
The first step in the Windows update process is checking for available updates. This can be done manually or set to automatically check for updates. To manually check, go to Settings > Update & Security > Windows Update and click “Check for updates.”
If updates are available, they will be displayed under “Available updates.” You can choose to install all updates or select specific ones by clicking on “See optional updates.”
Step 2: Downloading and Installing Updates
Once you’ve selected the updates you want to install, Windows will begin downloading and installing them. You can monitor the progress of your updates under “Download and install” in the Windows Update settings.
Note that depending on the size and number of updates, this process can take some time. You can continue to use your PC while updates are being installed, but it’s recommended to save any unsaved work and avoid restarting your PC until the update process is complete.
Step 3: Restarting Your PC
After updates are installed, you’ll be prompted to restart your PC to complete the installation process. Make sure to save any unsaved work before restarting your PC.
Update Settings
Windows offers several update settings to help you manage your update preferences. You can access these settings under Settings > Update & Security > Windows Update > Advanced options.
- Automatic Updates: This setting allows Windows to automatically download and install updates as they become available. You can choose to have updates installed immediately or schedule them for a specific time.
- Pause Updates: This setting allows you to temporarily pause updates for up to 35 days, giving you time to prepare for updates or troubleshoot any issues.
- Detect and Notify: This setting notifies you when updates are available but doesn’t automatically download or install them.
- Semi-Annual Channel: This setting allows you to choose when to install feature updates. You can choose to install feature updates immediately or defer them for up to 365 days.
By understanding the Windows update process and customizing your update settings, you can ensure a smooth and efficient update experience for your PC.
Troubleshooting Common Update Issues
If you encounter issues with Windows updates, don’t worry, you are not alone. Many users face challenges during the update process, but there are solutions available to help you troubleshoot and resolve these problems.
Identifying Update Failures
The first step in troubleshooting update issues is to identify the specific problem. If an update fails, you may see an error message with a specific error code. For example, error code 0x800f0922 indicates that there is not enough free space on your hard drive to install the update.
If you encounter an error message, take note of the error code and search for it online to find specific solutions. Microsoft’s support website is a great resource for troubleshooting common update issues.
Restarting Your PC
Sometimes, simply restarting your PC can resolve update issues. Restarting your computer can clear up any temporary issues and ensure that your system is ready to install updates.
Updating Drivers and Software
If you are experiencing issues with specific hardware or software, it may be necessary to update your drivers or applications before running Windows updates. Outdated drivers or software can cause conflicts with Windows updates and lead to failure.
Disabling Security Software
If you have security software installed on your PC, it may be preventing updates from installing correctly. Try temporarily disabling your antivirus software or firewall to see if this resolves the issue. Don’t forget to re-enable your security software after the update is complete.
Resetting Windows Update Components
If you continue to experience issues with Windows updates, you may need to reset the Windows update components. This can be done by running a command prompt as an administrator and executing a series of commands. Microsoft provides detailed instructions for resetting Windows update components on their support website.
By following these troubleshooting tips, you can resolve common update issues and ensure that your PC stays up-to-date with the latest Windows updates.
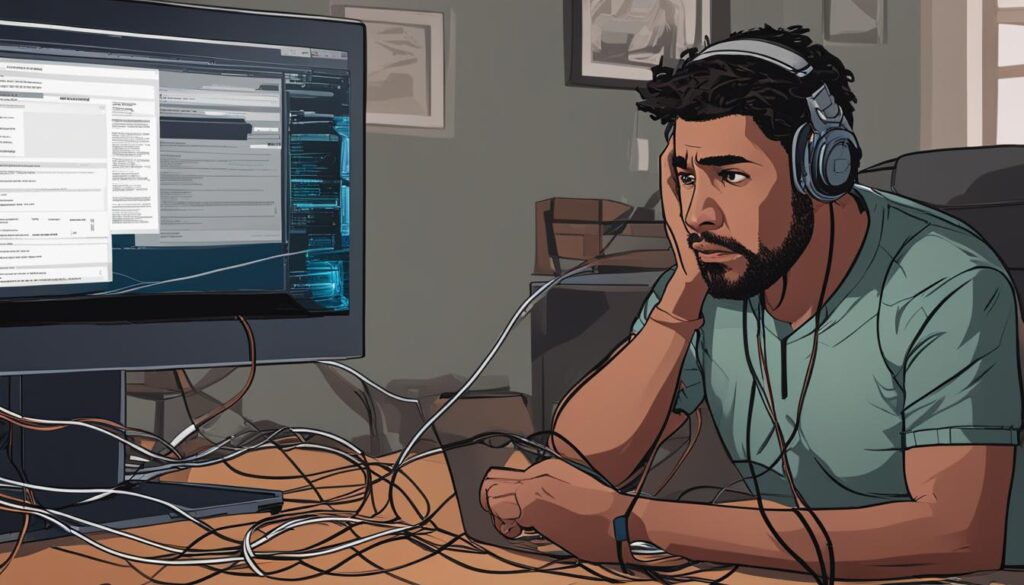
Staying on Top of Feature Updates
Feature updates are a crucial part of the Windows update process. They introduce new functionalities and improvements to your PC, making it run faster and more efficiently. If you want to ensure that your PC is operating at its best, it is essential to stay informed about upcoming feature updates and manage their installation.
To keep up-to-date with the latest feature updates, you can check the Windows Update settings on your PC. From there, you can customize how and when your system receives updates. You can choose to install updates automatically or manually, depending on your preference.
When a new feature update becomes available, you will receive a notification from Windows Update. You can then choose to install the update immediately or schedule it for a more convenient time. It’s important to keep in mind that feature updates can take some time to install, so it’s best to schedule them when you don’t need to use your PC.
Once you have installed a new feature update, take some time to explore the new features and functionalities it brings. Some of the updates may require some adjustments to your workflow, so it’s essential to familiarize yourself with the changes and make the most of your updated system.
Tip: As feature updates introduce new functionalities and improvements to your system, it’s essential to keep them up-to-date. New feature updates may require some adjustments to your workflow, so it’s important to familiarize yourself with the changes and make the most of your updated system.
Understanding the Importance of Security Patches
Keeping your PC up-to-date with the latest security patches is crucial for protecting your system against potential threats and vulnerabilities. Hackers are always discovering new ways to exploit weaknesses in operating systems, making it essential to stay vigilant and ensure your system is secure.
Windows releases regular security patches to address these vulnerabilities and protect your PC against potential attacks. These patches fix security flaws, improve system stability, and enhance performance. Failing to install these updates can leave your system vulnerable to viruses, malware, and other security threats.
It’s important to note that security patches are not solely limited to Windows updates. Third-party software and applications also release regular security patches to address vulnerabilities and improve system security. Ensure that you keep all installed software up-to-date to stay protected against the latest security threats.

Tip: It’s recommended to turn on automatic updates for Windows and other software applications to ensure that you always have the latest security patches installed. This will save you time and effort from having to manually update each time a new patch is released.
If you do encounter issues or have concerns about the installation of security patches, it’s important to seek help from a trusted IT professional. They can provide valuable guidance and support to ensure that your system is secure and protected.
Optimizing Windows Updates for Performance
Windows updates are essential for keeping your PC secure and up-to-date. However, they can sometimes impact system performance, causing slow or unresponsive systems. Fortunately, there are various ways to optimize your Windows update settings to minimize performance issues and ensure a smooth and efficient update process.
Schedule updates
By default, Windows automatically downloads and installs updates as they become available. However, this can be disruptive as updates can take a long time to download and install. To optimize your update settings, you can schedule updates to occur during off-peak hours when you’re less likely to be using your PC. To do this:
- Open the Windows Settings app
- Select “Update & Security”
- Click “Change active hours”
- Set your active hours to the times that you typically use your PC
- Select a restart time for updates outside of your active hours
Manage bandwidth usage
Windows updates can also consume a lot of bandwidth, which can slow down your internet connection. To optimize your update settings, you can limit the amount of bandwidth that Windows is allowed to use for updates. To do this:
- Open the Windows Settings app
- Select “Update & Security”
- Click “Advanced options”
- Scroll down to the “Delivery Optimization” section
- Toggle the switch to “On”
- Select “Advanced options”
- Select “Limit how much bandwidth is used for downloading updates in the background”
- Adjust the slider to your desired bandwidth limit
Customize update settings
Finally, you can customize your update settings to ensure a smooth and efficient update process. To do this:
- Open the Windows Settings app
- Select “Update & Security”
- Click “Advanced options”
- Choose how updates are installed:
- Select “Automatic (recommended)” to allow Windows to download and install updates automatically
- Select “Notify to schedule restart” to receive notifications when updates are available, and choose when to install them
- Select “Notify to download” to receive notifications when updates are available, but choose when to install them and avoid automatic downloads
- Select “PCs on my local network” to allow Windows to download updates from other devices on your network
- Select “PCs on my local network and PCs on the Internet” to allow Windows to download updates from other devices on your network and the internet
By following these tips and techniques, you can optimize your Windows update settings for performance and ensure a smooth and efficient update process. Remember to regularly check for updates and install them when available to keep your PC secure and up-to-date.
Conclusion
Keeping your PC up-to-date with the latest Windows updates is essential for optimal performance and security. In this guide, we have provided a step-by-step overview of the Windows update process, discussed the significance of feature updates and security patches, and offered practical tips for optimizing the update experience.
By following the advice in this guide, you can ensure that your system remains up-to-date and protected against potential threats and vulnerabilities. Remember to regularly check for updates, customize your update settings to suit your preferences, and troubleshoot any issues that may arise during the update process. With these strategies in place, you can navigate the world of Windows updates with confidence and keep your PC running smoothly.



