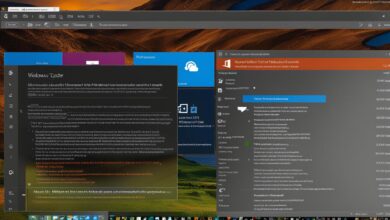How to fix Dell laptop pc no bootable device found windows 10 / 11

When you encounter the “no bootable device found” error on your Dell laptop, it can be frustrating. Knowing the right steps to take is key to getting your device up and running again. This article will guide you through troubleshooting this issue. It addresses everything from checking your BIOS settings to confirming that your hardware is properly configured.
You will learn how to manage external cables, alter boot sequences, and adjust system configurations. By following these steps carefully, you can often resolve the problem and successfully boot your device. Let’s get started with the troubleshooting process.
Key Takeaways
- Ensure all external cables are disconnected before booting.
- Adjust BIOS settings to prioritize the correct boot sequence.
- Restore BIOS to default settings if other fixes do not work.
Identifying the Boot Error
Error Message on Dell Laptop
If your Dell laptop shows the message “no bootable device found,” it means your system is not starting properly. To troubleshoot this, press and hold the power button for about 10 seconds to turn it off completely. Then, unplug all external devices like mouse and power cables. Restart your laptop and continuously tap the F2 key as it powers on.
- When the keyboard blinks, release the keys.
- Press Ctrl + Alt + Delete together, then hit the F2 key again.
Once in the boot menu, check the boot sequence settings. Make sure the time and date are correct before selecting SATA operation and ensuring it is set to AHCI.
Initial Power Down
After checking the settings, look at the drive options. Make sure that both SATA 2 and any other required options are ticked. Apply the changes, and exit the menu to see if the issue is resolved. If not, you need to adjust other settings.
You can also try changing the boot sequence to Legacy mode. This can be done by selecting the hard drive option and ensuring it is at the top of the list. Verify that the Legacy option ROM is enabled and the Secure Boot setting is disabled. Apply your changes, exit, and reboot the system.
If the error persists, you may need to restore your BIOS factory settings. This action can reset all system settings but may resolve the boot issues. After restoring settings, check again if the laptop can boot up properly.

Preliminary Steps
Disconnecting External Devices
Before troubleshooting the error message on your Dell laptop, make sure to turn off your device properly. Press and hold the power button for about 10 seconds to shut it down completely. Once your laptop is off, remove all external cables. This includes any mouse, power, or other connected devices. After disconnecting all external devices, you can start the laptop again to see if the error persists.
Accessing BIOS Setup
Turn on your laptop. Press the F2 key repeatedly as soon as it powers on to access the BIOS setup. Keep an eye on the keyboard; it should blink if you are hitting the key at the right time. After entering the BIOS, check the boot sequence settings. Ensure the correct settings are selected.
Make sure the date and time are accurate. If they are not, update them within the BIOS. Next, look for the SATA operation setting under the system configuration tab. You want to ensure that AHCI is selected. Click on this option, apply the changes, and exit the BIOS. If issues persist, you may need to explore additional troubleshooting methods.
BIOS Configuration
When your Dell laptop displays a “No Bootable Device Found” error, misconfigured BIOS settings might be the root cause. Fine-tuning these settings can help restore your system’s functionality.
Adjusting Boot Sequence
- Turn off your Dell laptop.
- To access the BIOS, press the F2 key (or Del, depending on your model) immediately upon powering on.
- Navigate to the Boot Sequence or Boot Order menu.
- Ensure your primary hard drive or SSD is set as the first boot device.
Setting Date and Time
Incorrect date and time settings in BIOS can cause boot errors.
- Within BIOS, locate the Date and Time option.
- Set the correct date and time based on your timezone.
Selecting SATA Operation Mode
A mismatched SATA operation mode might trigger the issue.
- In BIOS, look for SATA Operation Mode (sometimes under “Storage” settings).
- If it’s set to AHCI, switch to RAID, or vice versa.
- Save changes and exit BIOS.
Enabling SATA Drives
Ensure that all connected drives are enabled.
- Navigate to the Drives section in BIOS.
- Verify that each connected SATA drive (HDD/SSD) is enabled.
- Save changes before exiting.
Attempting Initial Boot
Once the BIOS settings are adjusted, try booting your system.
Exit and Boot Verification
- Save all BIOS changes by selecting Save & Exit.
- Reboot your system to check if the issue is resolved.
Further BIOS Tweaks
If the error persists, consider additional tweaks in the BIOS.
Switching to Legacy Boot
Some older systems may require Legacy Boot mode.
- Go to the Boot Mode option in BIOS.
- Switch from UEFI to Legacy Boot.
- Save and restart.
Advanced Boot Options
For certain models like the Dell Inspiron 15 3000 Series, advanced boot options might help.
- Enable F12 Boot Menu in BIOS.
- Use the menu to select your boot device manually.
Modifying Secure Boot
Disabling Secure Boot can resolve compatibility issues.
- Navigate to Secure Boot in BIOS settings.
- Set it to Disabled.
- Save and reboot.
Advanced Troubleshooting
If BIOS tweaks don’t resolve the issue, advanced steps may be necessary.
Adjusting Boot Priority
Manually adjusting boot priority can fix errors like “No bootable devices found Dell Windows 7.”
- In BIOS, verify the boot priority list.
- Place your system’s hard drive at the top of the list.
Second Boot Attempt
If the first attempt fails, power down the system, recheck BIOS settings, and try booting again.
System Restore and Default Settings
If BIOS changes fail to fix the issue, restoring system defaults or factory settings can help.
Utilizing Restore Defaults
- In BIOS, find the Restore Defaults option.
- Apply the changes and reboot.
Factory Settings
For a more robust reset:
- Use Dell’s recovery partition or installation media.
- Follow on-screen instructions to reset the system to factory settings.
Successful Boot Completion
Final Verification
Once the system boots successfully:
- Ensure the operating system loads without errors.
- Conduct a diagnostic check to confirm all hardware is functional.
Final Thoughts
Fixing the “No Bootable Device Found” error on a Dell laptop can be straightforward when following these steps. Whether you’re facing issues on Windows 11, Windows 10, or Windows 7, this guide covers every possible solution.
If you’re still encountering problems like “No boot device found; press any key to reboot the machine,” you should consider consulting Dell support. Seeking professional assistance is also recommended. With the right steps, your Dell Latitude, Dell Inspiron, or other model should be back in working order.
Feel free to bookmark this guide for future reference, and share it with others facing similar issues!
Check out: Top Free AI Voice Detectors and Voice Cloning Tools You Need to Try