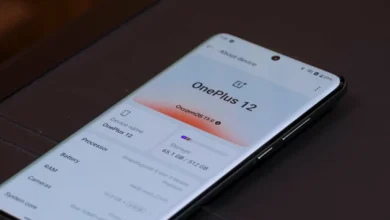DIY Macbook Troubleshooting: Common Issues Solved

If you’re experiencing problems with your Macbook, don’t worry – you’re not alone. Fortunately, many common issues can be resolved with DIY fixes and solutions. In this Macbook Troubleshooting Guide, we’ll cover hardware and software issues, connectivity problems, and tips for optimizing performance. By following our step-by-step instructions, you can save time and money on professional repairs.
Key Takeaways
- Macbook Troubleshooting Guide provides DIY fixes and solutions for common issues
- Hardware and software problems can be resolved with troubleshooting steps
- Connectivity issues can also be addressed with step-by-step instructions
- Optimizing performance can improve overall computing experience
- Remember to consult Apple Support or a professional if needed
Identifying Hardware Issues
In this section of our Macbook Troubleshooting Guide, we’ll explore how to identify and troubleshoot common hardware issues that may arise on your Macbook. If you’re experiencing issues with your battery, keyboard, trackpad, or display, the following troubleshooting steps will help you diagnose and resolve the problem.
Step 1: Check Your Battery
If your Macbook is experiencing issues related to battery life, you may need to replace the battery. After backing up your data, head to the Apple Store or an authorized repair center to have a new battery installed. If your Macbook is still covered by AppleCare, the repair may be covered under warranty.
Step 2: Test Your Keyboard and Trackpad
If your Macbook’s keyboard or trackpad are unresponsive or malfunctioning, it may be due to dust or debris. Use a can of compressed air to blow out any dust or debris that may be clogging the keyboard or trackpad. If this doesn’t work, head to an authorized repair center to have them take a look.
Step 3: Check Your Display
If your Macbook’s display is damaged or malfunctioning, you may need to have it replaced. Before heading to an authorized repair center, try resetting the System Management Controller (SMC) by following Apple’s instructions. If this doesn’t work, it’s best to have a professional diagnose and fix the issue.
Step 4: Other Hardware Issues
If you’re experiencing other hardware-related issues, such as problems connecting external devices or issues with your graphics card, it’s best to seek professional help. An authorized repair center can diagnose and fix the issue. If your Macbook is still under warranty, this repair may be covered.
By following these troubleshooting steps, you’ll be able to identify and resolve common hardware issues on your Macbook. If these steps don’t work, it’s always best to seek professional help from an authorized repair center.
Resolving Software Glitches
Software glitches can be frustrating and disruptive to your workflow. Fortunately, there are several troubleshooting steps you can take to resolve these issues and get your Macbook back on track.
Update Your Operating System
One of the most common causes of software glitches is an outdated operating system. To check for updates, click on the Apple menu in the top left corner of your screen and select “Software Update.” If an update is available, click “Update Now” to start the installation process. It’s important to keep your operating system up to date to ensure that you have the latest security patches and bug fixes.
Troubleshoot Common Applications
If you’re experiencing issues with a specific application, there are several troubleshooting steps you can take. First, try restarting the app to see if that resolves the issue. If not, try resetting the app’s preferences by deleting its preference file. To do this, go to Finder > Go > Library > Preferences and locate the file with the name of the app. Move this file to the trash and restart the app. If the problem persists, try reinstalling the app.
Optimize System Performance
If your Macbook is running slow or freezing frequently, it may be time to optimize its performance. One way to do this is to clear out old and unnecessary files. Use the “Storage” tab in “About This Mac” to see what’s taking up space on your hard drive and delete files you no longer need. You can also disable startup items that you don’t use regularly to speed up your Macbook’s boot time.
Fixing Connectivity Problems
If you’re experiencing issues with connectivity on your Macbook, such as Wi-Fi or Bluetooth problems, don’t worry. There are several troubleshooting steps you can take to fix the issues and get back to using your device without any glitches.
Troubleshooting Wi-Fi Issues
First, try resetting your Wi-Fi connection by turning the Wi-Fi off and on again. You can do this by clicking on the Wi-Fi icon in the menu bar, then selecting “Turn Wi-Fi Off” and waiting a few seconds before turning it back on.
If that doesn’t work, try resetting your Macbook’s System Management Controller (SMC). To do this, shut down your Macbook, then hold down the Shift + Control + Option keys and the power button at the same time for 10 seconds. Release the keys and power button, then turn on your Macbook and try connecting to Wi-Fi again.
If you’re still experiencing Wi-Fi issues, try deleting your Wi-Fi preferences. To do this, go to the Finder and select “Go” from the menu bar, then “Go to Folder.” Type in “/Library/Preferences/SystemConfiguration/” and press Enter. Locate the files named “com.apple.airport.preferences.plist” and “NetworkInterfaces.plist,” then delete them. Restart your Macbook and try connecting to Wi-Fi again.
Troubleshooting Bluetooth Issues
If you’re having problems connecting to Bluetooth devices, try resetting your Macbook’s Bluetooth module. To do this, click the Bluetooth icon in the menu bar, then select “Open Bluetooth Preferences.” Hold down the Shift + Option keys and click on the Bluetooth icon. Select “Debug” and then “Reset the Bluetooth module.” Restart your Macbook and try connecting to the Bluetooth device again.
Connecting External Devices
If you’re having trouble connecting external devices, such as a printer or an external hard drive, try resetting the device and restarting your Macbook. You can also try updating the device’s drivers or software.
By following these troubleshooting steps and Macbook DIY fixes, you can resolve connectivity issues and ensure that your Macbook is running smoothly.
Optimizing Macbook Performance
Is your Macbook running slower than usual? Are you running out of storage space or struggling with poor battery life? In this section, we’ll provide you with tips and tricks to optimize your Macbook’s performance and enhance your overall computing experience.
Clear Out Unnecessary Files
One of the easiest ways to speed up your Macbook is to clear out unnecessary files and applications that are taking up valuable storage space. Start by going through your Downloads folder and moving any files you no longer need to the trash. You can also use the built-in Disk Utility tool to identify and delete any large files or applications that you no longer use.
Manage Your Startup Programs
Another way to improve your Macbook’s performance is to manage your startup programs. Having too many applications launch automatically when you start up your Macbook can slow down the booting process and use up valuable system resources. Go to your System Preferences, choose Users & Groups, and then click the Login Items tab. From here, you can remove any unnecessary applications from your startup list.
Check Your Activity Monitor
If you’re unsure which applications or processes are causing your Macbook to slow down, you can use the built-in Activity Monitor tool to check your system resources and identify any performance bottlenecks. Open the Activity Monitor from your Utilities folder, and then click on the CPU or Memory tabs to see which applications and processes are using the most system resources.
Enable Power-Saving Features
To get the most out of your Macbook’s battery life, make sure you’re taking advantage of power-saving features such as Energy Saver and App Nap. You can find these settings in your System Preferences under Energy Saver. Additionally, reducing your screen brightness, turning off Wi-Fi and Bluetooth when not in use, and using Safari instead of Chrome can all help extend your battery life.
Conclusion
By following the steps outlined in this Macbook Troubleshooting Guide, you should be able to tackle most common issues that may arise with your device. Remember, patience is key when troubleshooting, so don’t get discouraged if the solution doesn’t present itself immediately.
If you find that the issue is beyond your skill set, don’t hesitate to reach out to Apple Support or consult a professional. However, by following these DIY fixes and solutions, you can save time and money on professional repairs.
We hope that this guide has equipped you with the knowledge and steps needed to resolve common issues and improve your Macbook’s performance. The Macbook Repair Guide is an ongoing process, so don’t hesitate to reach out to Apple Support or consult a professional if needed.
Thank you for reading our Macbook Troubleshooting Guide!